


To disconnect from VPN, move the slider next to An圜onnect VPN to Off. When you have successfully connected to USC VPN, you will see a VPN icon next to your wireless icon in the control center. Now, select your preferred Duo2FA Authentication method and approve it.Ħ. You are now connected to VPN on your iOS device.ĥ. *Note: Your USC NetID username and password are the same as the username and password you use to connect to my.usc.edu and to Workday.Ĥ. In the Password field, enter your USC NetID password.* On the Authentication screen, you will see the red SHIB screen. Now follow these steps every time you connect to VPN:ġ.From the An圜onnect screen, move the slider next to An圜onnect VPN to On to bring up the Authentication screen.Ģ. You have now configured your USC VPN connection.
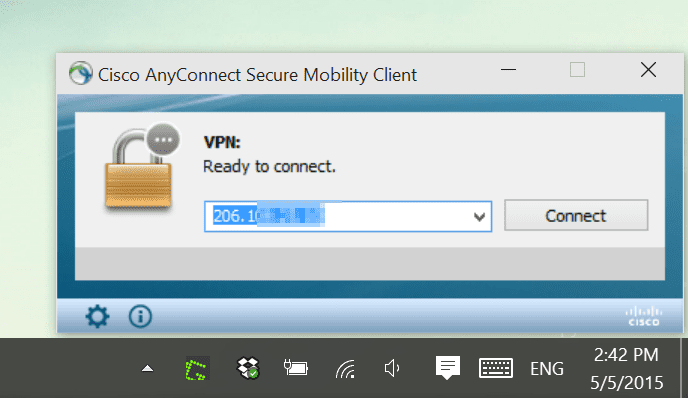
Now, you may be asked to enter your device’s passcode. When you receive the pop-up An圜onnect Would Like to Add VPN Configuration, tap Allow. Tap Save at the top of the Add VPN Connection box to save your settings.Ĩ. Note: The Advanced screen should be left alone the default settings are fine.ħ. On the Add VPN Connection screen, fill in the following information:ī. To configure your USC VPN connection, tap Connection.Ħ. The first time you launch An圜onnect, you will see a dialog box that asks “An圜onnect Would Like to Send You Notifications.” Simply tap Allow.Ĥ. Once the app has finished installing, tap Open next to Cisco An圜onnect. Please be aware this App is free of charge.Ģ.
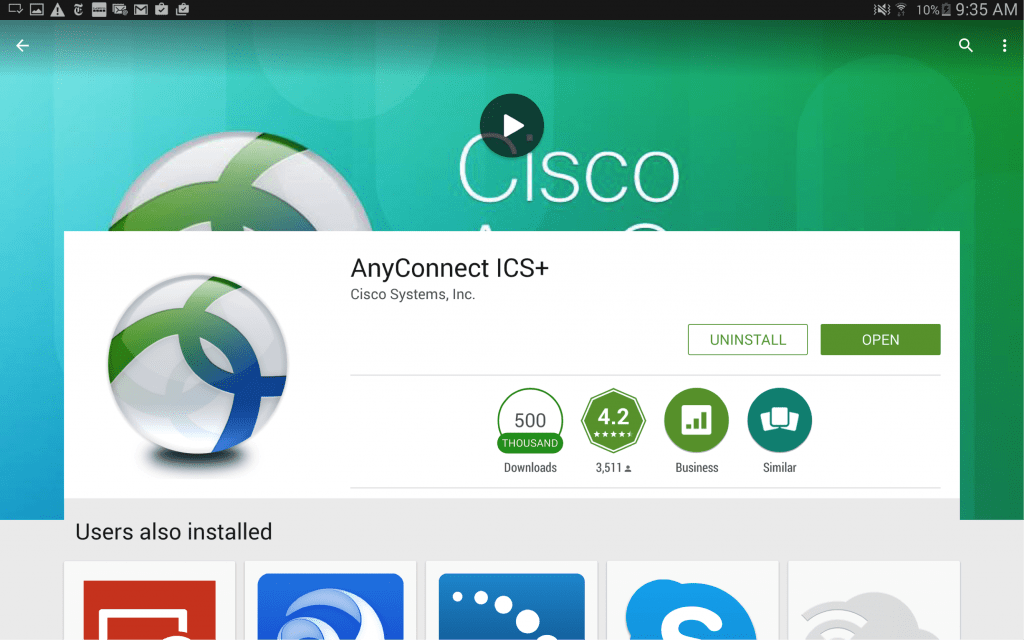
At this point, you may be prompted toĮnter your Apple ID and password. Note: To download an App, tap the Get button. To download and install the Cisco An圜onnect client, search for Cisco An圜onnect in your mobile device’s App store. Also called IP tunneling, this method of connection is a secure way to access USC resources.ġ. You can use Cisco An圜onnect VPN to securely access the Student Information System (SIS) and other IT administration systems through VPN. For instructions on how to connect, see: Using the Cisco An圜onnect VPN Client.On this page, learn how to download, install, and connect to the Cisco An圜onnect Secure Mobility client from any mobile device that runs iOS. Once you’ve approved the changes, the software will be installed.Ĭisco An圜onnect is now installed onto your machine. If this is your personal computer, you will want to enter your Username and Password you use to log into your computer). (If you are on a university issued computer, this would be your ISU credentials. You may need to enter your Computer’s Admin password to continue. Click the flashing icon, which will ask if you’re sure you want to allow the app to make changes. If nothing appears to be happening, you may have a flashing icon in your toolbar indicating that your attention is required.


 0 kommentar(er)
0 kommentar(er)
